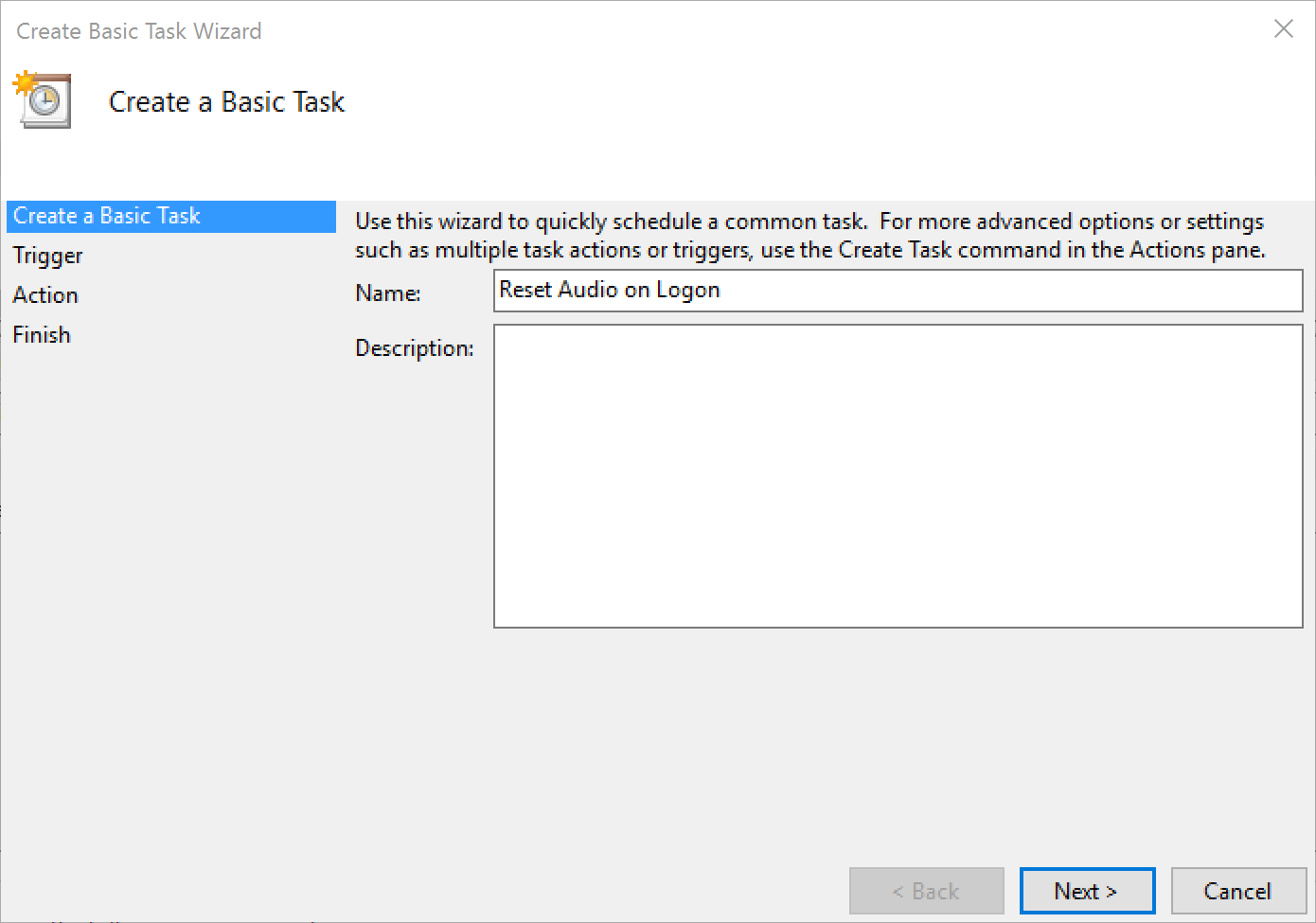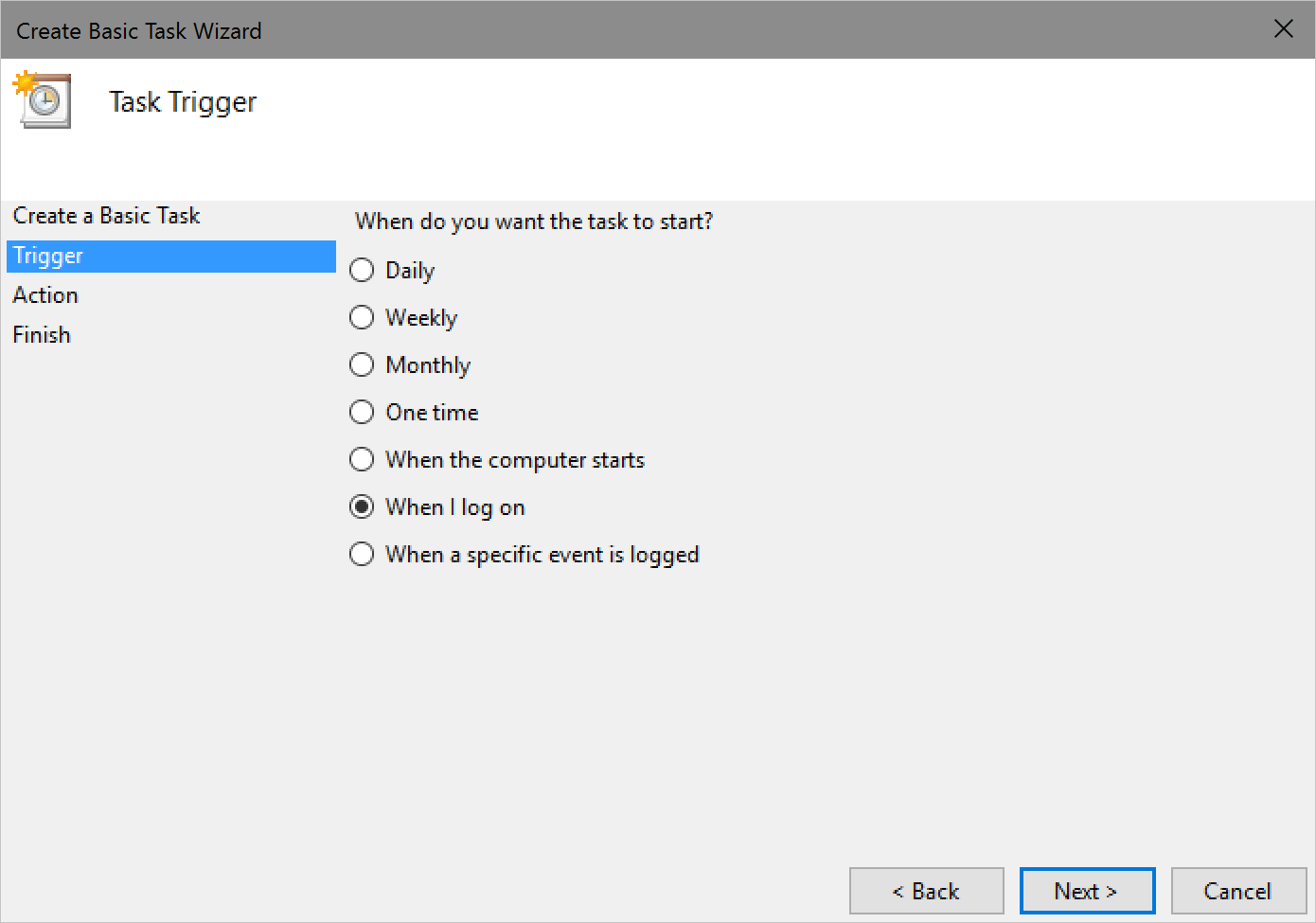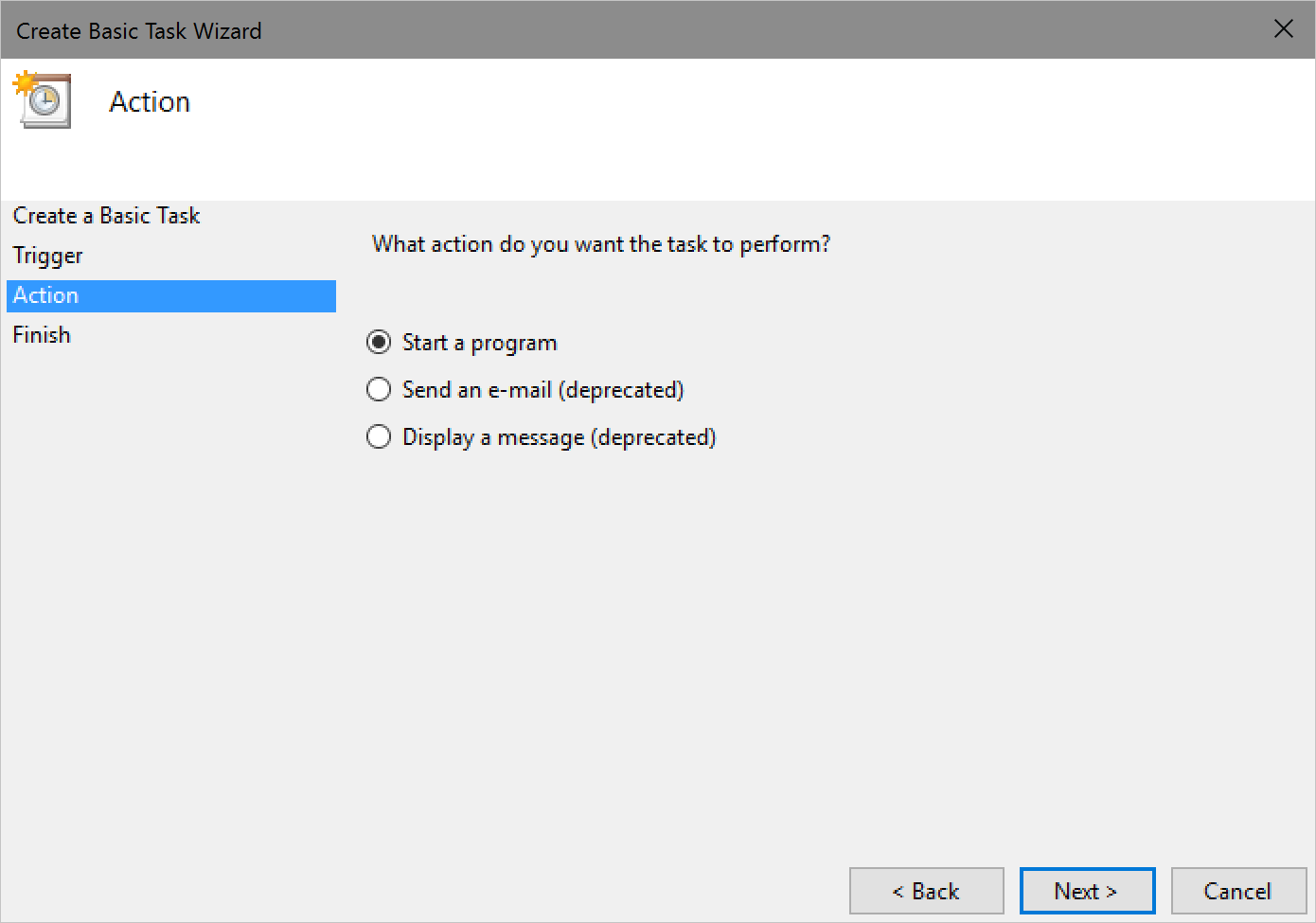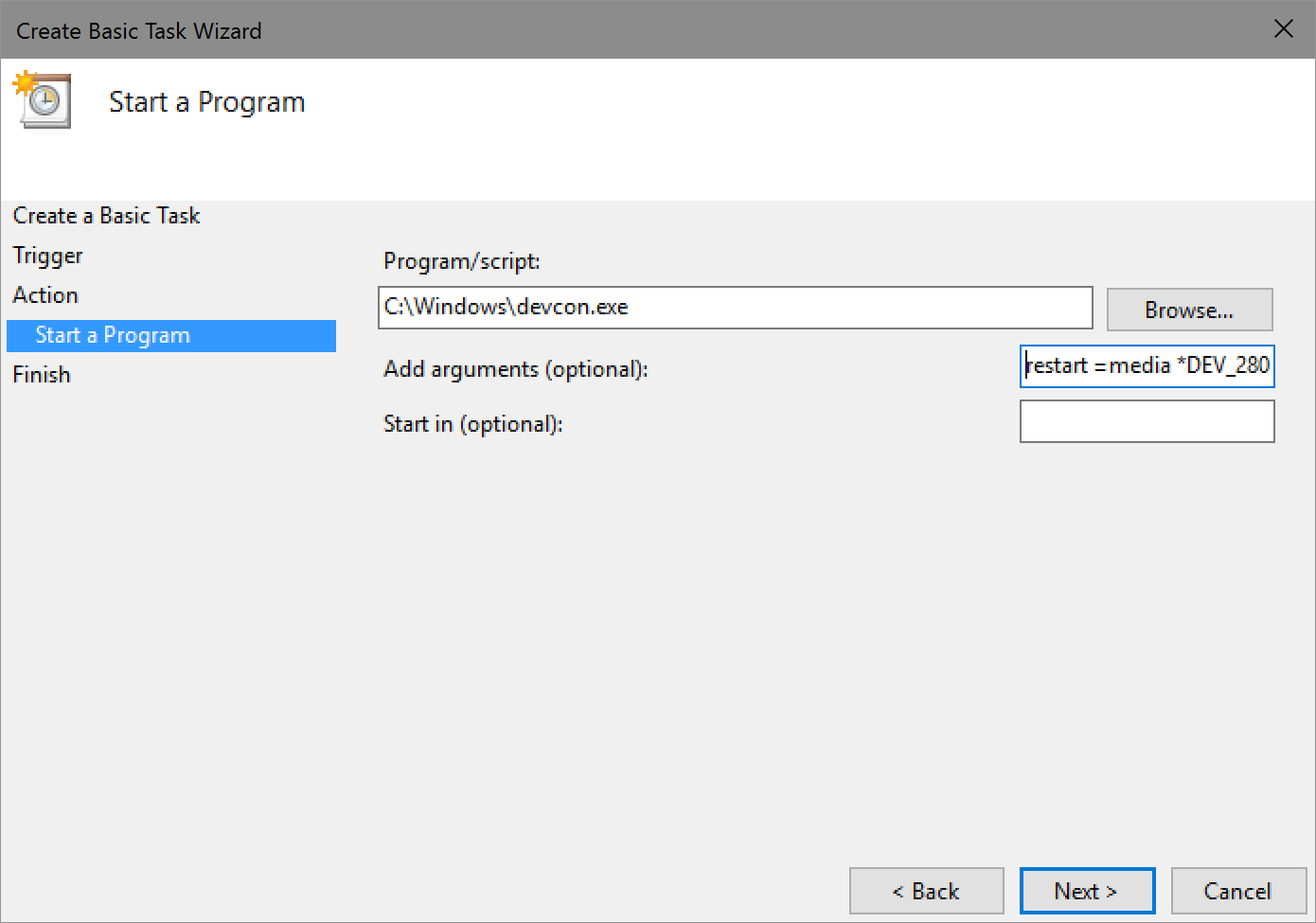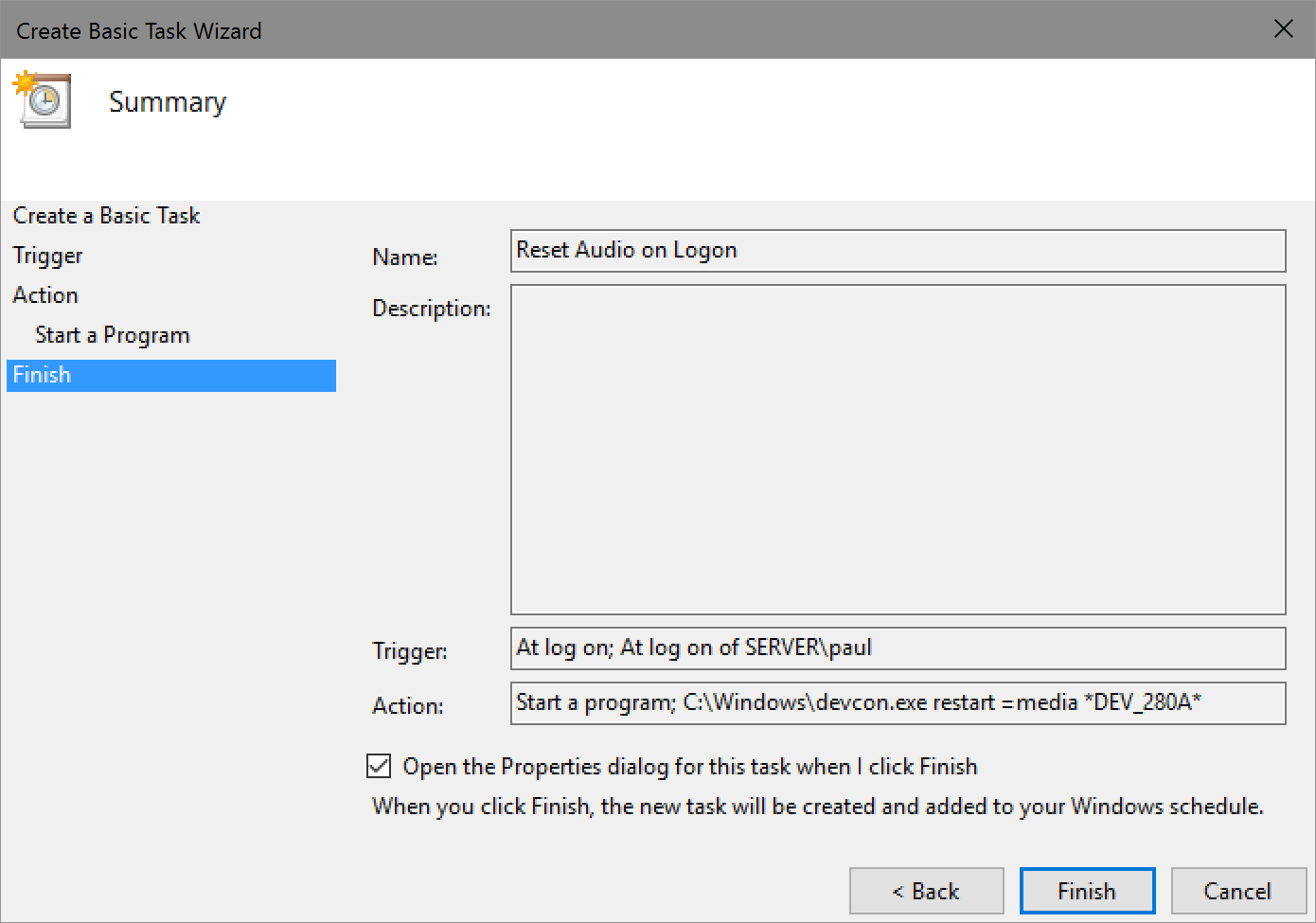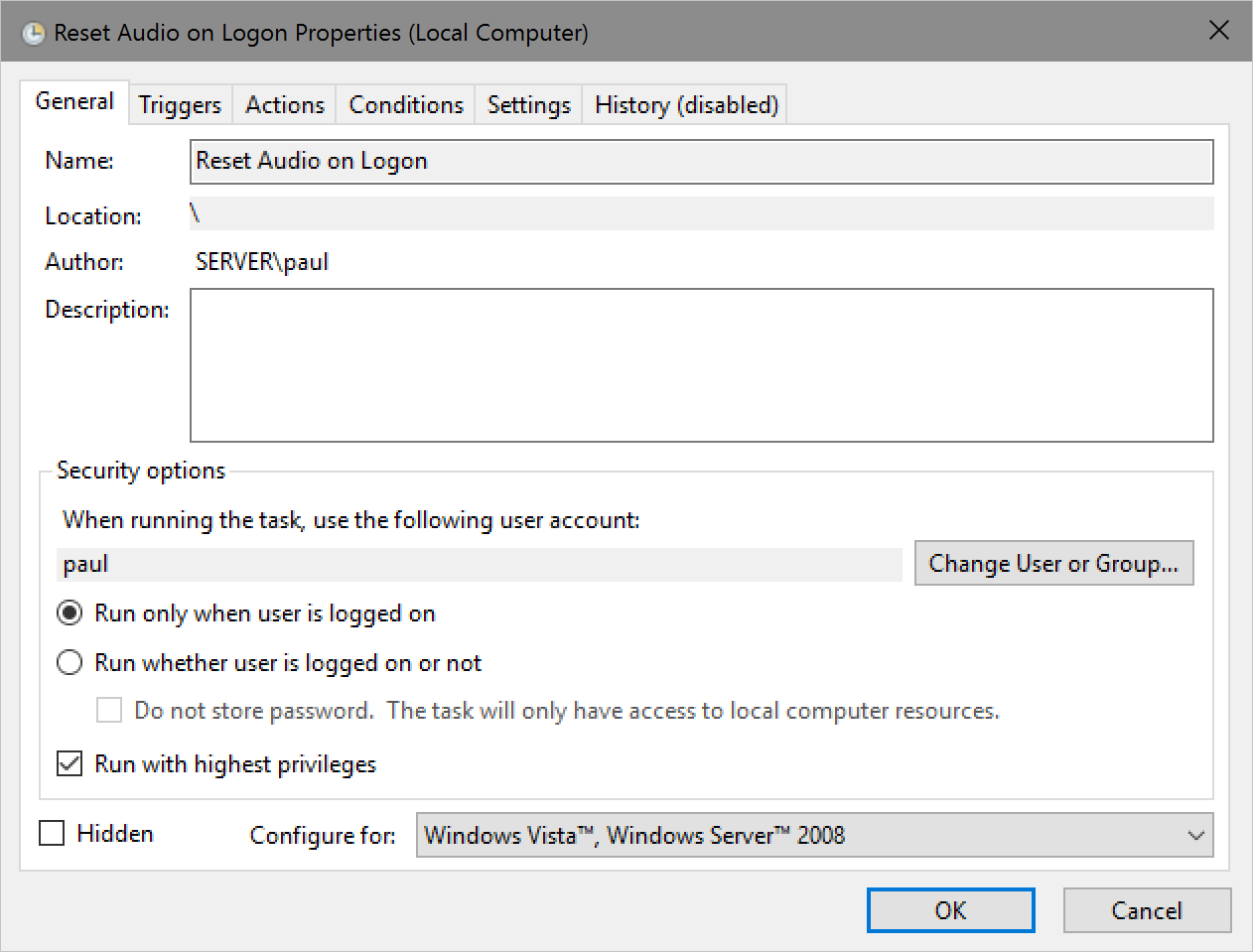I use my computer as a Media Player and NAS storage, if i log on remotely the Intel Display Audio does not work (Red cross on icon in task bar). I have to manually Disable / Enable it in the device manager to get audio back.
To get round this I have added a Task that restarts the audio device when I log on, which i have to do manually after I have logged on with RDP elsewhere.
You need to obtain DevCon.exe for x86/x64 from the WDK kit, and place it in C:\Windows for this to work. You can obtain DevCon.exe by downloading 2 files, explained in the section For Windows 7/8/8.1/10 + Windows Server 2008(R2)/2012(R2)/2016, in the blog How to obtain Device Console Utility (DevCon.exe) without downloading and installing the entire Windows Driver Kit
Find the DeviceID
To find the DeviceID of Intel Display Audio, open a cmd prompt, and type:
devcon listclass media

look for ‘Intel Display Audio’ and note down the value in the string that starts with &DEV_ and end with &, ie in the example it is &DEV_280A&, you need the value between the &’s
So the restart command for this device would be:
devcon restart =media *DEV_280A*
Create a new task in the Task Scheduler
Open the Task Scheduler (either search for it, or go to Start > Windows Administrative Tools > Task Scheduler)
Select ‘Create Basic Task’ and the task a name like ‘Reset Audio on Logon’