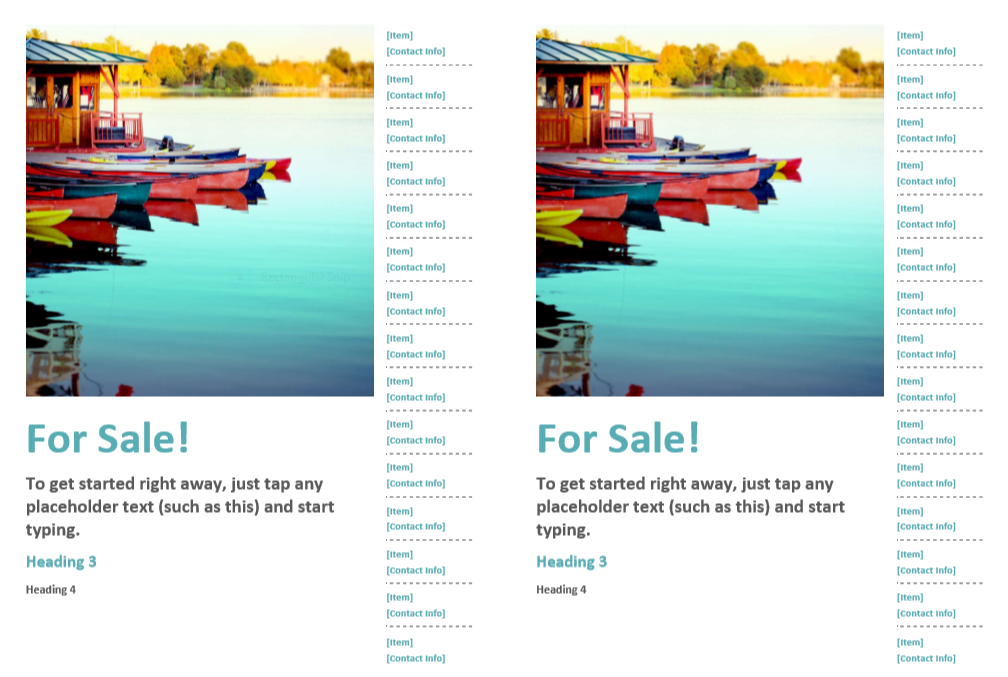If you have a single page A4 poster and select to print with ‘2 Pages per Sheet’ or ‘2 Up’ option set in properties, you end up with a small copy of the left hand side of the page, the right is blank.
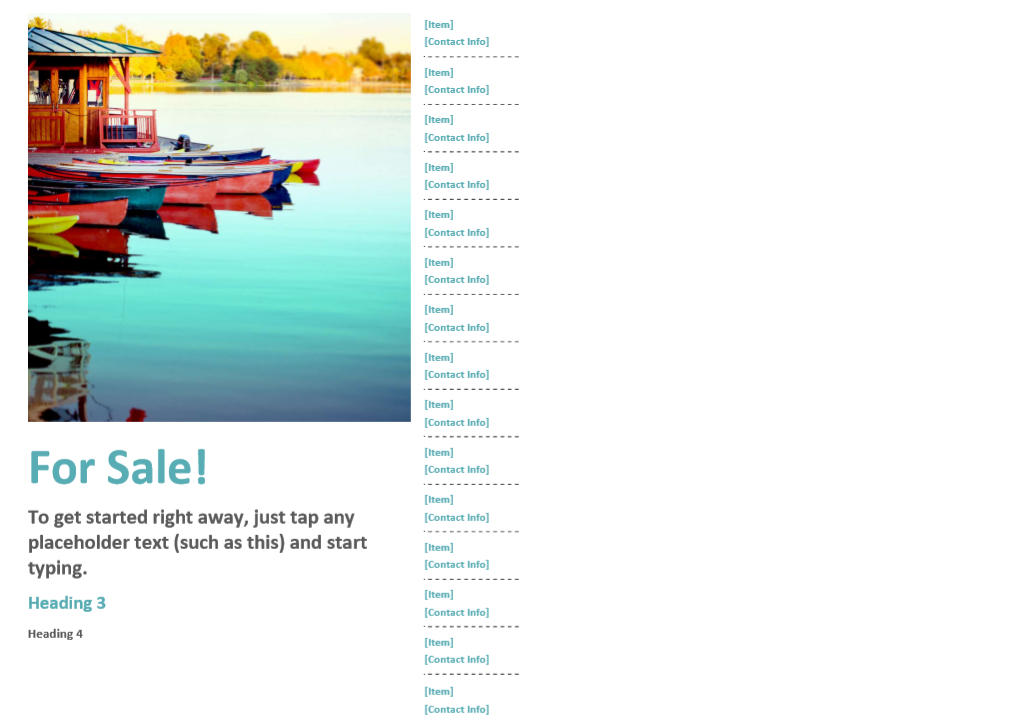
To get round this you need to select custom pages to print and enter 1,1, this effectively tells to printer to print page 1 twice, so with 2 pages per page selected this fills the page. I have shown below how this is done with the Windows 10 print dialog.
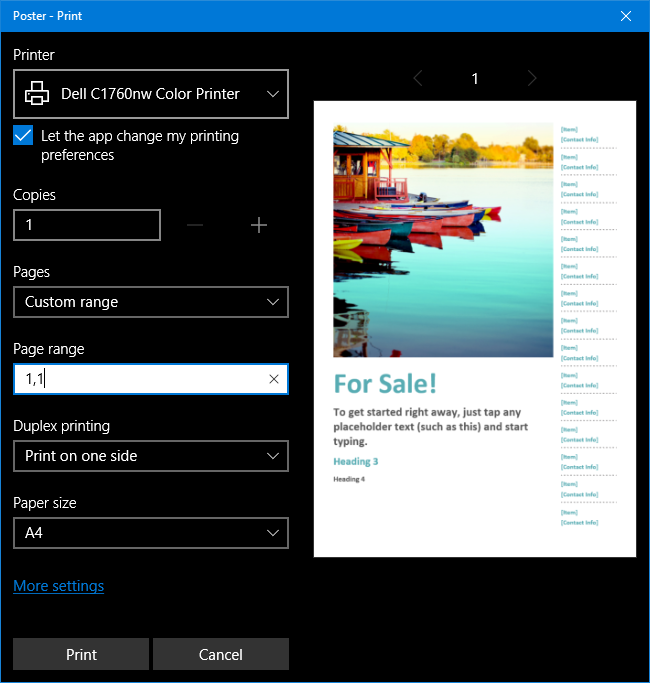
On my Dell Laser printer the more settings link needs to be clicked to get the Dell printing options, on the layout tab, set the ‘Multiple Up’ mode, set this to 2, if you get the standard properties pages, set ‘2 Pages Per Sheet’.
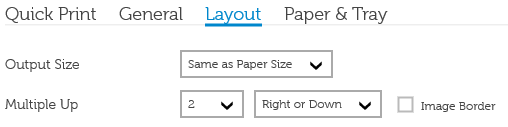
With print options in Word 2016, set Custom print and pages to 1,1, then 2 Pages Per Sheet.
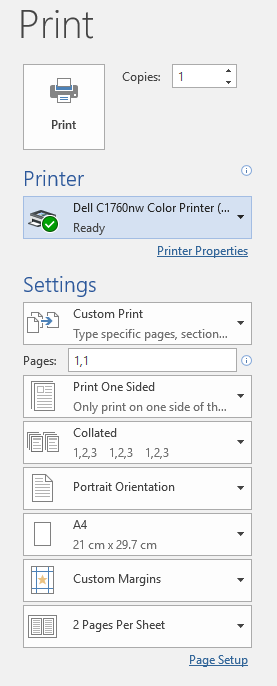
With these options set, you get the 2 Pages Per Sheet for a Single Page Poster on an A4 sheet: